I abhor contracts and agreements. I prefer flexibility with no mandatory payments. I also like to get stuff for free whenever I can. Combining these two tendencies, it’s easy to see why I dislike the telephone system in the United States. It’s expensive and doesn’t have many useful features. Which is why I’ve worked out how to use Google Voice as a complete replacement for my land line telephone. As a side benefit, I get choose my own telephone number! There are restrictions of course – 0800 numbers are off the table for obvious reasons, but if you try you can get some pretty creative numbers that spell your name or a part of it. All for free!
All you need is an Internet connection, and your choice of headset and microphone. I prefer to use my wife’s Bluetooth headset so I can walk around all over the house chatting far more comfortably than if I had a handset trapped between my ear and shoulder. If you don’t have one already, log into Google Voice and set your number up. It’s a pity I can’t get a non US one, but if you’re based solely in this country, that won’t be a problem.
Once you’ve set it up and confirmed your shiny new number, head over to the gear icon in the Google Voice website at the top right and hit “Settings”. You should see an option to enable forwarding calls to Google Chat as show in the screenshot:
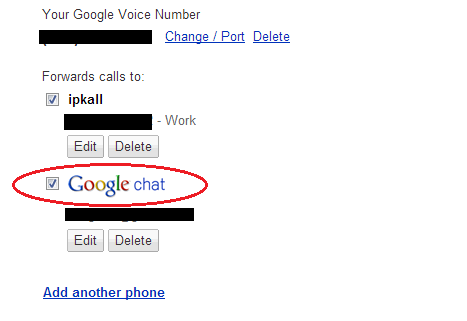
This will allow you to integrate your Google Voice number with GTalk within Gmail and gives you access to free calls anywhere in the US and Canada! By enabling this option, all calls directed to your number will ring your GTalk service if you have Gmail open. If you use Chrome like I do, install the nifty Chat for Google extension so you can talk even when you don’t have the Gmail tab open.
You’re almost set up. If you intend to chat using the built in microphone and speaker system, nothing more is required. If you’re like me, you’d like a little more convenience so we need to set up our Bluetooth headset. It’s easy. Make sure your headset is powered on and paired with your Bluetooth enabled laptop. Then go to Gmail, click the gear icon and select “Settings”, and then choose the “Chat” tab. Under the “Voice and video chat” subheading, select your Bluetooth device from withing the “Microphone” and “Speakers” drop-down box like this:
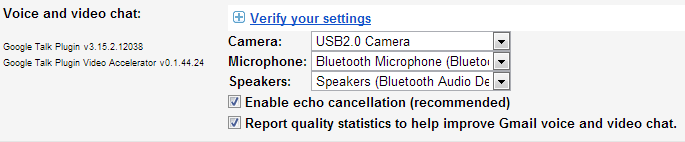
Verify that the settings are working by clicking the blue link and you’re all done! To make a call using your Google voice number, simply select the call option within Gmail or click the telephone icon in the Chat for Google extension. To receive a call you don’t have to do anything – just wait for someone to dial your number. I sometimes have an issue where the Bluetooth options in the dropdown boxes as shown above get deselected after a reboot. If this happens, just enable it again. I’ve also found that switching my headset on and off achieves the same effect.
So now you know! I can’t understand why anyone even uses land lines anymore when you can make and receive free calls like this using Google Voice with many more features like transcribed voicemail, forwarded SMSs, call screening, “Do not Disturb” service and much more. Seems like a no brainer to me.